在使用电脑或移动设备时,打开文件时遇到没有访问权限的情况是很常见的。这种情况的出现会使得你无法查看、编辑或删除文件,给你带来不便。本文将深入探讨此问题的原因及解决方法。
在遇到电脑文件打不开显示没有访问权限的情况时,我们需要首先确定问题的原因。
以下是可能的原因:
你没有足够的权限打开该文件。如果这是共享文件,你需要先请求访问权限。
文件所在的磁盘或文件夹没有足够的权限让你打开该文件。这种情况下,你需要获得该磁盘或文件夹的读写权限。
文件被其他程序锁定,导致你无法访问。解决此问题需要关闭锁定文件的应用程序或进程。
文件已被损坏,导致你无法访问。此时,你可以尝试使用文件修复工具对文件进行修复。
在确定问题原因后,就可以采取相应的解决方法了。以下是解决方法:方法一:请求访问权限。
如果文件是共享文件,你需要请求访问权限才能够打开该文件。你可以通过以下方式请求访问权限:
右键单击文件,选择属性。
选择安全选项卡,并单击高级。
在页面底部,单击“继承”选项,然后单击“确定&rdquo。
选择你的用户名,在权限列下,单击“编辑&rdquo。
在“允许”或“拒绝”列下,选择“读取和执行”权限,单击“确定&rdquo。方法二:获得文件所在磁盘或文件夹的读写权限。
如果文件所在的磁盘或文件夹没有足够的权限让你打开该文件,你需要获得该磁盘或文件夹的读写权限。你可以通过以下方式获得权限:
右键单击文件所在磁盘或文件夹,选择属性。
选择安全选项卡,在“名称”列表中选择你的账户。
在“允许”或“拒绝”列下,选择需要的权限,单击“确定&rdquo。
如果文件被其他程序锁定,你需要关闭锁定文件的应用程序或进程才能够访问该文件。你可以通过以下方式关闭应用程序或进程:
打开任务管理器,单击进程选项卡。
在该文件所属的进程下,单击“结束进程”按钮,以关闭该进程。
如果文件已被损坏,你可以尝试使用文件修复工具对文件进行修复。以下是一些常见的文件修复工具:
Windows系统自带的文件修复工具:
如果是磁盘文件系统问题,你可以使用Windows文件检查器(Chkdsk)。
第三方文件修复工具:
Recuva:适用于Windows操作系统,可修复大多数文件类型。
DiskDrill:适用于Windows和macOS操作系统,可修复大多数文件类型。
PCInspectorFileRecovery:适用于Windows操作系统,可修复大多数文件类型。
电脑文件打不开显示没有访问权限会影响我们的工作和学习。解决此问题需要先确定问题的原因,然后采取相应的解决方法。希望本文能够帮助你解决这一问题。
chkdsk访问被拒绝因为你没有足够的权限win7
现在大部分的用户都在使用win7系统,我们在工作的时候最常用的磁盘就是E盘,有时我们打不开,提示拒绝访问,是不是中毒了呢?快来看看下面的解决方法吧。
方法如下:
访问E盘,提示拒绝访问,出现此问题,一般来说遇到文件夹拒绝访问主要是由于病毒或者管理者权限不够导致的,下面介绍两种方法。
第一种:单击--开始--运行--输入cmd。
输入命令chkdske:/f(e代表出现问题的盘符,并注意空格)后回车,等待系统自动完成磁盘检测并修复错误即可!。
第二种:右击E盘,单击--属性。
选择--安全选项--单击--编辑。
单击--添加。
输入everyone--单击--确定。
选择everyone用户--选择--完全控制,然后单击--应用--确定ok了。
假设还不好用的情况下,单击--高级。
单击--所有者选项卡,然后单击--左下角的编辑。
选择左下角的替换子容器和对象的所有者,再单击--应用--确定,ok。


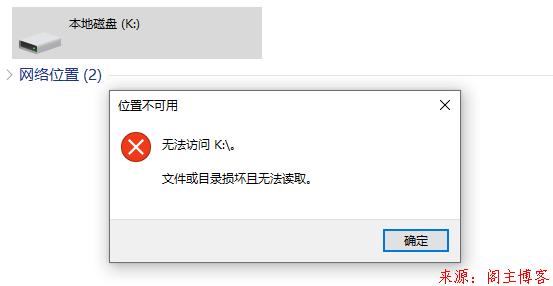
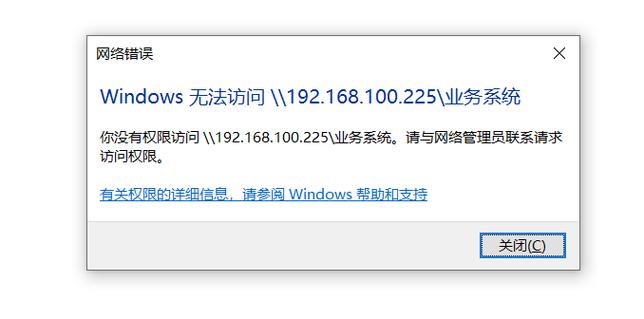

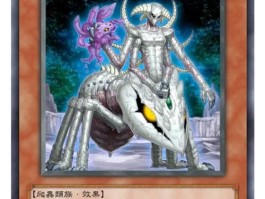
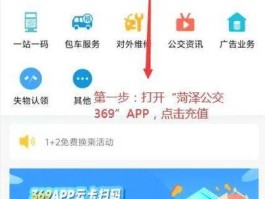





还没有评论,来说两句吧...