path环境变量包含了一个或者多个应用程序所将使用到的信息,通过设置环境变量,可以来更好的运行进程,那win10怎么设置path环境变量?有些网友不是很清楚,那么对此今天本文为大家分享的就是win10设置path环境变量的详细步骤。
推荐下载:windows10正式版下载
详细步骤如下:
1、点击菜单栏中的“计算机”图标;
2、在窗口中点击顶部的“计算机”标签,然后在出现的菜单中点击“系统属性”选项;
3、在新的页面中,点击左侧导航栏中的“高级系统设置”;
4、在弹出的页面中,点击下部的“环境变量”按钮,弹出环境变量的管理页面;
5、在环境变量的管理页面中,在下部列表框中找到Path变量,单击选中,然后点击下面的“编辑”按钮;
6、弹出的页面有两个输入框,在“变量值”输入框的末尾添加你要增加的路径,格式为“;全路径”,即分号加路径。注意这里分号必须是英文分号,比如我在安装Python2.7后添加的部分如图所示;
7、点击确定,设置完成。
上面就是关于win10设置path环境变量的详细步骤啦,有需要的网友可以按照上面的步骤来操作哦。
win7环境变量path怎么设置
想要在win7系统中使用jdk功能,就需要配置好环境变量,但是有不少用户不知道win7环境变量怎么设置。
今天小编就给大家带来了win7系统jdk环境变量的配置方法。
只要根据图文步骤进行操作,就可以轻松在win7中使用java功能了。
有需要的用户们赶紧来看一下吧。
win7环境变量怎么设置1.找到【计算机】右键点击选择【属性】选项即可。
2.在【属性】界面点击【高级系统设置】选项。
3.打开【系统属性】界面然后找到【环境变量】按钮点击进入。
4.这里点击【新建】按钮,【用户】或者【系统变量】都可以。
注意:建议设置用户变量特别是自己的电脑,这样之后修改删除都方便,之后的尽量保持一致哦。
5.然后在打开的【新建】窗口输入【JAVA_HOME】,路径为【E:ProgramFiles(x86)Javajdk1.8.0_60】(这是java安装目录,按照自己的路径来写)。
6.然后在新建一个【classpath】,大小写都行。
路径为【.;%JAVA_HOME%lib;%JAVA_HOME%libtools.jar;%JAVA_HOME%jrelibrt.jar;%JAVA_HOME%libdt.jar;】(注意前面有一个点哦)。
7.然后如果有path变量名就在后面新加,否则新建此变量名输入【;%JAVA_HOME%bin;%JAVA_HOME%jrebin;】即可。
8.然后打开dos界面,输入【java-version】指令后回车,显示版本号即配置完成


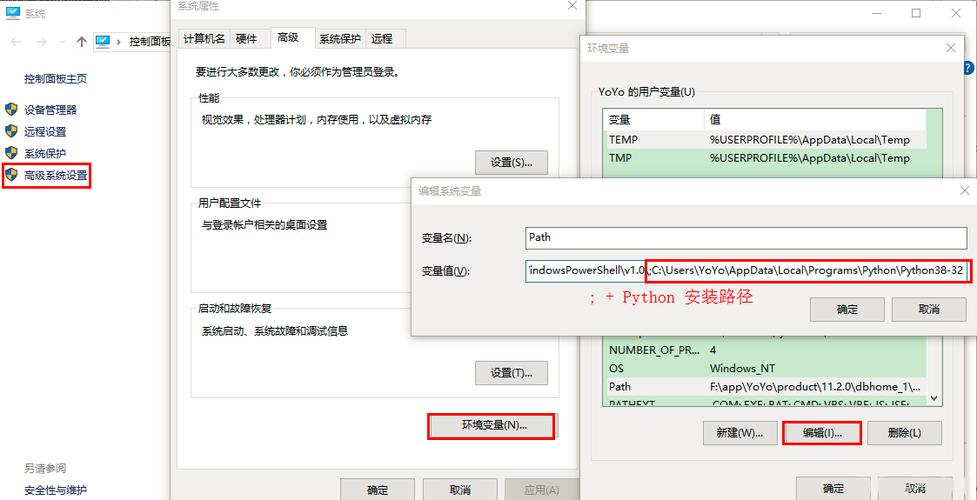

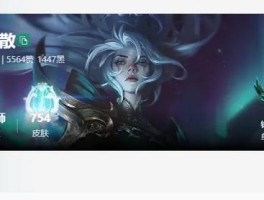






还没有评论,来说两句吧...