有的小伙伴想要使用AdobeMediaEncoder软件来转码或者渲染音频和视频文件,但是不知道如何安装免费永久的AME软件,那么小编就来为大家介绍一下吧。
具体如下:1.第一步,右击AdobeMediaEncoderCC2019软件,接着点击弹出窗口中的7-zip选项,然后点击红框中的提取到“AdobeMediaEncoderCC2019”选项。
2.第二步,双击或者右击打开AdobeMediaEncoderCC2019文件夹。
3.第三步,来到AdobeMediaEncoderCC2019文件夹页面后,双击或者右击打开seup文件夹。
4.第四步,将网络连接断开。
5.第五步,右击Set-up选项,接着点击弹出窗口中的以管理员身份运行选项。
6.第六步,在下图所示的页面中,我们可以看到软件正在安装。
7.第七步,我们可以看到如下图所示的页面,点击右下角的退出MediaEncoderCC选项。
8.第八步,双击或者右击打开解压过的AdobeMediaEncoderCC2019文件夹,接着右击RunMe选项,然后点击弹出窗口中的以管理员身份运行选项。
9.第九步,来到下图所示的页面后,点击红框中的MediaEncoder图标。
10.第十步,完成图标的选择后,点击页面底部的Analy图标,如果小伙伴们并没有看到该图标,那么可以缩小显示页面的百分比,小编平时使用的150%,接着修改成了100%,就可以看到该图标了。
11.第十一步,在下图所示的页面中,我们可以看到软件正在激活。
12.第十二步,我们可以看到如下图所示的页面,点击页面底部的Patch图标。
13.第十三步,如果看到Alldone的提示信息时,说明成功激活了该软件,接着点击右上角的“X”,来关闭该页面。
14.第十四步,来到桌面后,点击左下角的开始图标,接着拖拽AdobeMediaEncoderCC2019到桌面上,就可以创建AME软件的快捷方式了。
15.第十五步,小编建议改变软件的安装路径到除C盘以外的其他磁盘,如果不想改变的话,那么就可以忽略以下步骤,右击AME软件的快捷方式,接着点击弹出窗口中的打开文件所在的位置选项。
16.第十六步,在下图所示的页面中,点击路径中的Adobe选项。
17.第十七步,我们可以看到如下图所示的文件夹页面,右击AdobeMediaEncoderCC2019软件,接着点击弹出窗口中的剪切选项。
18.第十八步,粘贴在想要保存的路径中,小编这里就粘贴在了D磁盘的ProgramFiles文件夹中。
19.第十九步,完成AME安装路径的修改后,再次来到桌面,接着双击或者右击打开AdobeMediaEncoderCC2019快捷图标,如果看到下图所示的页面,就说明完成了AME软件的安装。


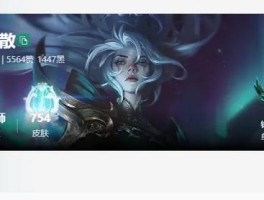







还没有评论,来说两句吧...