在新版Excel表格中,可以通过“冻结窗格”功能来固定表头,并在下拉时显示。
1.冻结窗格的作用
冻结窗格是Excel中的一个功能,它允许用户固定表格的一部分,以便在滚动表格时,这部分内容始终保持可见。
这特别适用于包含大量数据的表格,因为在浏览数据时,固定的表头可以帮助用户始终看到列标题,从而更好地理解数据。
2.如何冻结表头
在新版Excel中,冻结表头的过程非常简单。
首先,打开你想要冻结表头的Excel表格。
然后,选择你想要固定的行下面的那一行。
例如,如果你的表头在第一行,那么你应该选择第二行。
接下来,点击“视图”选项卡,在“窗口”组中,点击“冻结窗格”按钮。
在弹出的菜单中,选择“冻结首行”。
这样,你的表头就被固定了,当你向下滚动表格时,表头将始终保持可见。
3.冻结窗格的灵活性
除了可以冻结首行之外,Excel还提供了更多的冻结窗格选项,以适应不同的需求。
例如,你可以选择冻结首列,或者同时冻结多行和多列。
这可以通过选择你想要固定的行和列交叉的右下角单元格,然后选择“冻结窗格”来实现。
此外,如果你想要取消冻结窗格,只需再次点击“冻结窗格”按钮,然后选择“取消冻结窗格”即可。
4.实际应用示例
假设你正在管理一个销售数据表格,其中包含了几百行的销售记录。
你想要在浏览数据时始终看到列标题,以便更好地理解数据。
通过冻结表头,你可以轻松实现这一目标。
首先,选择第二行(假设你的表头在第一行),然后点击“视图”选项卡中的“冻结窗格”按钮。
选择“冻结首行”,现在你的表头就被固定了。
当你向下滚动表格查看销售记录时,列标题将始终保持可见,这大大提高了数据的可读性。
excel固定表头打印怎么设置
在打印Excel工作表时,我们有时候需要在每一页都打印相同的表头。
工作过程中常常看到有人使用最笨的办法,在每一页前机械的插入表头。
这种方法费力不讨好,插入表头位置不好把握,很容易错位。
Excel系统本身提供这个功能“打印标题”,本文介绍怎样设置固定打印标题。
一、Excel2003设置打印标题打开要设置固定打印表头的Excel文件,本例是一张学生成绩表,大约有600多名学生,共16页,如下图所示:
点击“文件”=〉点击“页面设置”,如下图所示:
弹出“页面设置”窗口对话框,点击“工作表”=点击“顶端标题行”按钮,如下图所示:
鼠标指向行标上,按下鼠标左键并拖动,选中要固定打印的表头,本文为1-2行,在页面设置――顶端标题行中显示为“$1:$2”,然后点击“关闭”,如下图所示:
在“页面设置”窗口中,顶端标题行中显示为“$1:$2”,点击“确定”,设置结束,如下图所示:
打印表头自动生存,效果预览效果如下:
二、Excel2010设置打印标题点击“页面布局”=点击“打印标题”,如下图所示:
在“页面设置”中设置“顶端标题行”,然后点“确定”,设置完毕。如下图所示:
固定打印表头打印时自动生存,效果预览如下图所示:
三、设置打印标题中出现的问题在打印预览中,打开“页面设置”,打印标题设置不可用(灰色显示),是不能设置的。
在Excel2003打印预览下,打印标题设置为灰色,如下图所示:
在Excel2010打印预览下,打印标题设置也呈灰色,不能设置,如下图所示:


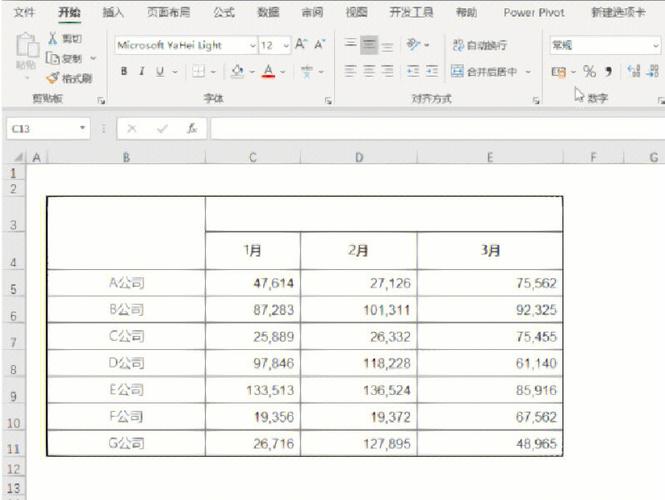
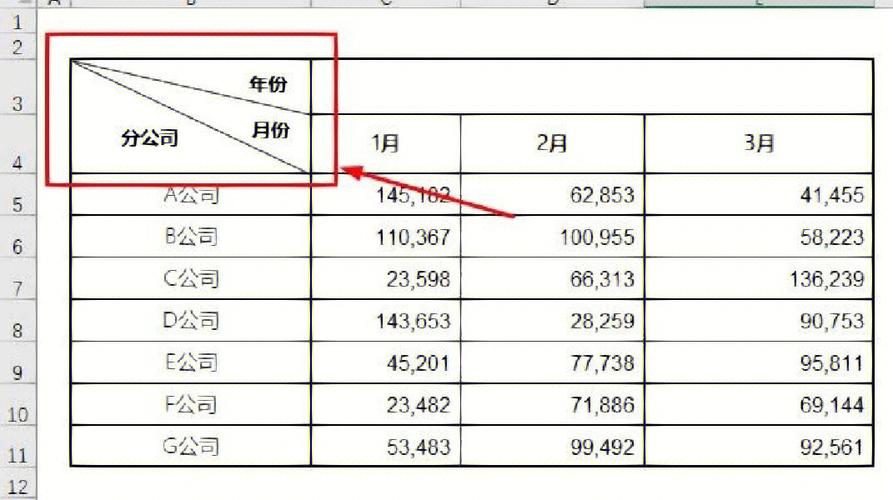
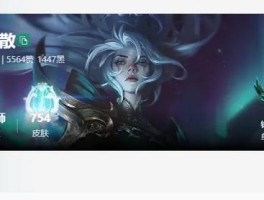







还没有评论,来说两句吧...