如何在iPad上设置录制屏幕
在iPad上录制屏幕是一项非常有用的功能,无论您是为了教学、演示或分享,都可以轻松地记录您的屏幕活动。下面是如何在iPad上设置录制屏幕的详细步骤:
步骤一:打开控制中心
首先,您需要打开控制中心。在iPad上,您可以从屏幕底部向上滑动手势来打开控制中心。如果您使用的是iPadPro,请在屏幕右上角向下滑动手势来打开控制中心。
步骤二:添加屏幕录制按钮
在控制中心中,您将看到一系列的控制按钮,如亮度、音量等。要添加屏幕录制按钮,请按住控制中心中的录制按钮,然后选择“屏幕录制”选项。这将添加一个屏幕录制按钮到您的控制中心中。
步骤三:开始录制
现在,您可以开始录制您的屏幕了。要开始录制,请打开您想要录制的应用程序或活动,然后打开控制中心。点击屏幕录制按钮,然后等待倒计时结束。当倒计时结束后,屏幕录制将开始。
步骤四:结束录制
当您完成录制时,您可以在屏幕顶部看到一个红色的状态栏。要结束录制,请点击状态栏,然后选择“停止录制”选项。您的录制文件将保存在相册中。
在iPad上设置录制屏幕非常简单,只需要几个简单的步骤即可完成。无论您是为了教学、演示或分享,都可以使用这个功能来记录您的屏幕活动。希望这篇文章对您有所帮助!。
ipad录屏在哪里找文件位置
如何在iPad上录屏
在iPad上录屏可以帮助我们记录屏幕上的操作,分享游戏、教程、演示等内容。下面介绍如何在iPad上录屏。
步骤一:打开控制中心
在iPad的主屏幕上向上滑动,打开控制中心。
如果您使用的是iOS11或更高版本,您可以向右滑动控制中心,然后点击“屏幕录制”按钮。
如果您使用的是iOS10或更低版本,您需要点击“AirPlay”按钮,然后选择“iPad”和“屏幕录制”。
步骤二:开始录制
点击“屏幕录制”按钮后,您将看到一个倒计时,然后iPad开始录制屏幕。
您可以在录制期间进行任何操作,例如打开应用程序、浏览网页、播放游戏等。
当您完成录制后,可以再次点击“屏幕录制”按钮,或者通过控制中心停止录制。
步骤三:保存和分享录制的视频
当您停止录制后,iPad会自动保存视频到相册中。您可以在相册中找到录制的视频,并分享到社交媒体、云存储服务、电子邮件等平台上。如果您想编辑视频,可以使用iMovie等应用程序来进行编辑。
在iPad上录屏非常简单,只需要几个简单的步骤就可以完成。无论您是想分享游戏、教程、演示等内容,还是想记录iPad上的操作,都可以使用这种方法来录制屏幕。




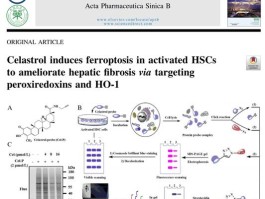





还没有评论,来说两句吧...