在word中插入目录有自动目录(内容)、自动目录(目录)、手动目录这三种方法。生成自动目录(内容)的操作步骤如下:
工具/原料:华硕天选2、WINDOWS10、word2019。
方法1
1、设置格式
打开文档文件后将正文中的标题设置为标题或者副标题格式。
2、点击引用
移动光标到要插入目录的位置,点击菜单中的引用选项。
3、点击自动目录1
点击目录选项后选择自动目录1,文档会根据标题自动生成标签是内容的目录。
方法2
1、设置格式
进入文档文件后把正文中所有的标题设置为标题或副标题格式。
2、点击引用
用鼠标点击要插入目录的位置,选择上方菜单中的引用。
3、点击自动目录2
点击目录选项后选择自动目录2,文档会根据标题自动生成标签是目录的目录。
方法3
1、点击引用
打开文档文件后点击要插入目录的位置,点击菜单中的引用。
2、点击手动目录
点击目录选项,选择手动目录后双击目录进行编辑修改。
3、编辑目录
输入目录的标题以及标题对应的页码,删除多余的目录即可。
Word怎么编辑目录页码
修改Word目录页码不对的方法是通过更新目录来自动修正,或者手动调整页码。
在MicrosoftWord中,目录的页码是自动生成的,但有时候由于编辑过程中添加或删除了内容,导致目录的页码和实际文档的页码不一致。要解决这个问题,可以采取以下几种方法:
1.更新目录:
选择目录。
在“引用”选项卡中,找到“目录”组。
点击“更新目录”按钮。
在弹出的对话框中,选择“只更新页码”或“更新整个目录”。
点击“确定”。通过更新目录,Word会自动检查文档中的标题和页码,然后更新目录中的页码。这通常可以解决目录页码不正确的问题。
2.手动调整页码:
如果更新目录后页码仍然不正确,或者你需要对特定部分进行微调,可以手动设置页码。
选择“插入”选项卡。
在“页眉和页脚”组中,点击“页码”。
选择需要的页码格式和位置。通过手动插入和调整页码,你可以更精确地控制文档的页码。但请注意,如果后续对文档进行了大量编辑,可能还需要再次更新目录或手动调整页码。
3.检查标题样式:
目录的生成依赖于Word文档中的标题样式。如果标题样式设置不正确,可能导致目录页码错误。
确保文档中的标题使用了正确的标题样式(如“标题1”、“标题2”等)。通过检查和调整标题样式,可以确保目录准确地反映文档结构。
4.分节符和页眉/页脚设置:
如果文档中使用了分节符,并且各节的页眉/页脚设置不同,可能导致目录页码不正确。
检查并确保各节的页眉/页脚设置正确,特别是与页码相关的设置。在某些情况下,可能需要在不同的节中使用不同的页码格式或起始页码。
通过以上方法,你应该能够解决Word目录中页码不正确的问题。请根据具体情况选择合适的方法进行调整。


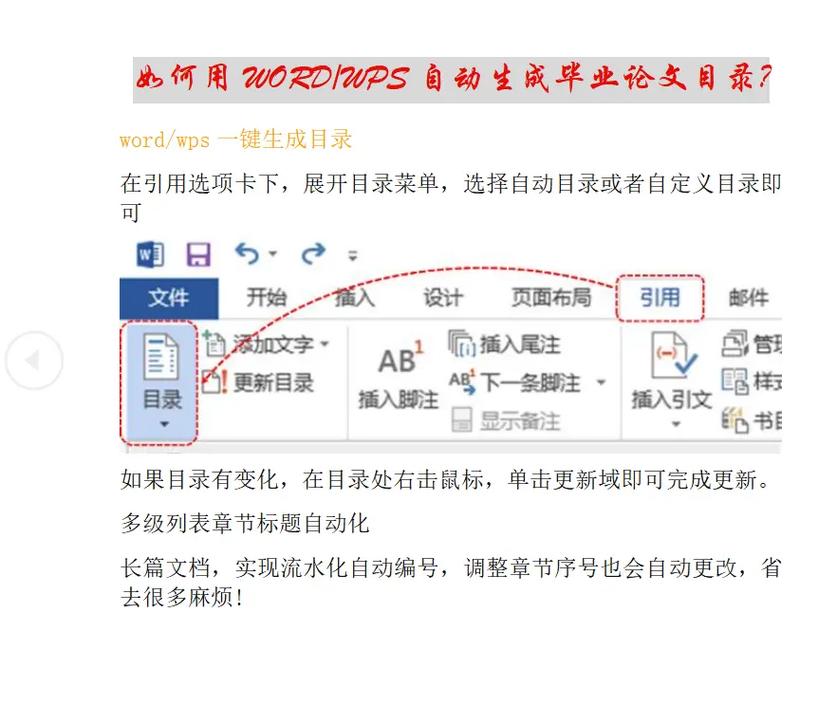
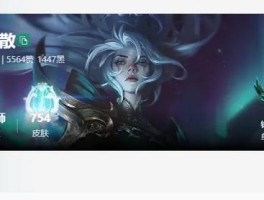







还没有评论,来说两句吧...