WORD图片目录怎么生成
一、首先,先打开word程序,将光标停在图片下方,先加上相应的题注。
二、然后,在程序主界面上档点击“引用”,点击“插入题注”,点击打开。
三、然后,在“插入题注”的对话框中点击图片的的说明,点击确定。
四、然后,图片的题注添加完成。
五、然后,插入图片目录,将光标停留在插入图表目录的地方。然后,点击“引用”,选择。
“插入表目录”,点击打开。
六、然后,在弹出图表目录的对话框中,调整一些基础的设置,点击确定。
七、最后,WORD图片目录生成完成,问题解决。
WORD目录怎么做WORD目录怎么做,这里分享下操作方法。
1、首先打开电脑,然后打开电脑上面的一个word文档。
2、之后按Ctrl+A选中文档中的内容,点击标题1样式。
3、之后将输入符放在第一个字的前面,然后点击引用。
4、之后点击目录,点击自动目录2。
5、结果如图所示,这样便制作好目录了。
word如何制作好看的目录在引用里面选择目录,把设置弄好之后,自动编制目录。
提示:要想有好看的目录,那么提前把文件中各段的格式设置好是前提。
步骤一、自动生成目录准备:大概索引
1、要想让word自动生成目录,就得先建立系统能认识的大纲索引,这是自动生成目录的前提。选中你的标题。
2、在开始选项卡——格式里选中——选中自己喜欢的目录格式结构。
3、选择之后,就会建立大纲索引,同时,也会具有word默认的标题格式。
4、同理,我们逐级建立标题2、标题3等目录结构索引。
5、同理,我们把整个文档中的所有标题都建立起大纲索引。
步骤二、自动生成目录及更新目录
1、前提准备已做好,接下来我们就开始生成目录。首先,把光标定位到目录存放的位置,然后,点击选项卡的引用——目录——自动目录1或2。
2、就会自动生成目录了。
3、如果你多文章进行了更新,或者目录结构进行了调整,那么就需要对目录进行更新域,点击目录,右键下拉菜单——更新域。
4、建议选择更新整个目录,这样就不会漏掉,点击确定,更新即可。
自定义目录格式调整
如果,你对系统的默认目录格式不满意,需要自定义,也是可以的。点击引用——目录——插入目录。
有很多目录格式的选项可以设置,如要不要显示页面,页面是否右对齐,显示制表符,显示几个级别等。
同时还可以设置目录的字体大小与格式,如图,点击修改——选择要修改的目录——点击修改——就看到相关的字体、间距等相关格式的调整,自定义修改之后,确定即可。
当你进行所以的自定义设定之后,点击确定,就会在刚刚目录的地方出现替换的提示框,点击是就可以了。
Word怎么编辑目录页码
在修改WORD文档后,如果目录页码发生变化,您可以按照以下步骤进行手动修改:
1.首先,确保您已经正确地修改了文档中的章节标题和内容,以反映所做的更改。
2.将光标放在目录的任意一个标题上,然后在顶部的菜单栏中选择"引用"(Reference)选项卡。
3.在"目录"(TableofContents)组中,单击"更新目录"(UpdateTable)按钮。这将弹出一个对话框。
4.在对话框中,选择"更新整个表格"(Updateentiretable)选项,并确认。
此时,WORD将重新扫描文档中的章节标题和页码,并更新目录中的页码。
请注意,如果您具有大型文档且章节标题较多,手动更新目录可能比较繁琐。
在这种情况下,您可以考虑使用WORD的自动目录功能,该功能可以在文档中自动生成和更新目录页码。
详情请参考WORD的帮助文档或在线教程。
喜欢的请点关注和点赞哦!谢谢(≧∇≦)ノ


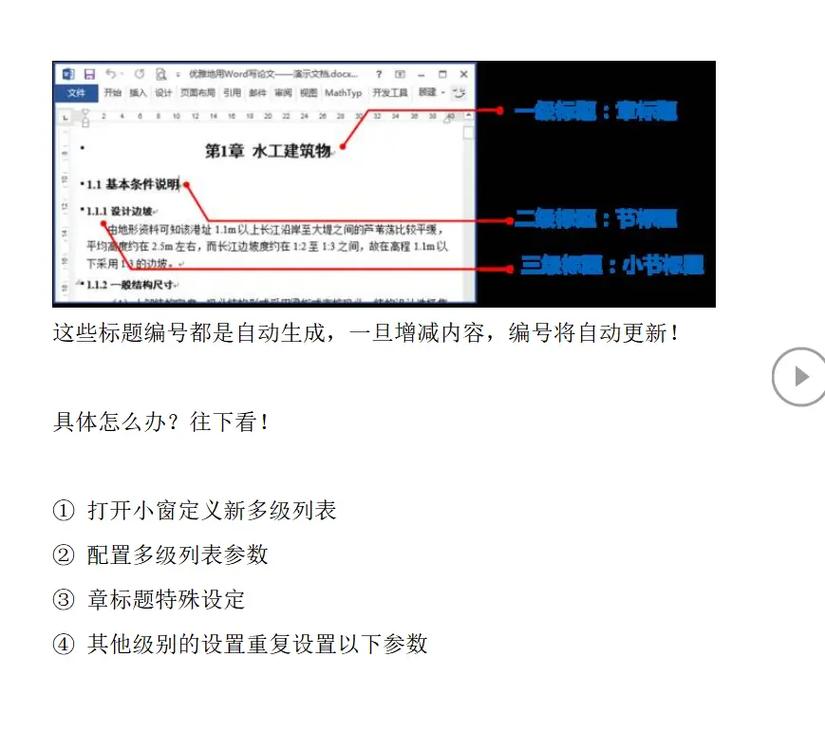
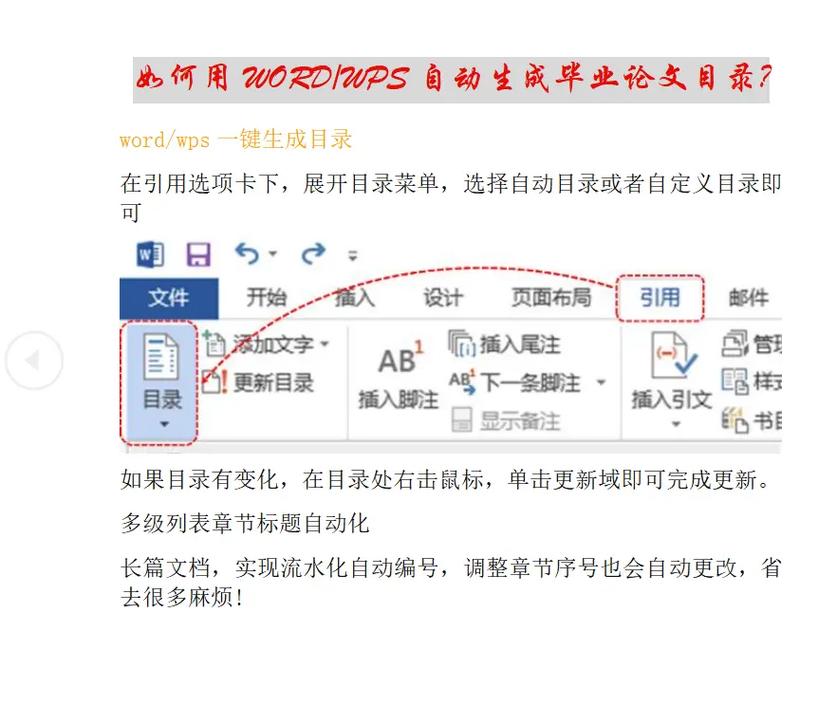
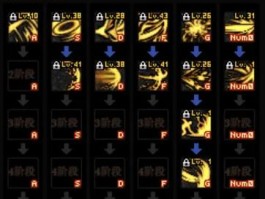
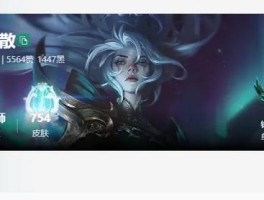






还没有评论,来说两句吧...