win10自动关机设置在哪里设置?今天来跟各位小伙伴们说一个非常实用的技能,那就是win10设置自动关机的图文教程,很多用户还不知道win10自动关机设置在哪里设置,如何操作,那么想不想一起来看看具体的步骤呢?想的话就快往下看吧。
win10自动关机设置在哪里设置
win10自动关机设置方法一:
1、点击开始菜单中的运行选项,或者按Win+R快捷键打开运行窗口,输入“Shutdown-s-t600”回车;。
2、其中600代表600秒,也就是10分钟后自动关机,大家可根据需求更改数字。
win10自动关机设置方法二:
1、若想实现定时关机,可使用命令“at22:00shutdown-s”,其中的22:00即为关机时间,也就是晚上10点自动关机,大家可根据需要自动关机的时间设置。
温馨提示:如果想取消自动关机指令,只要在运行窗口中输入“shutdown-a”回车即可。
win10自动关机设置方法三:
1、界面左下角搜索栏搜索“控制面板”,打开“控制面板”;。
2、然后点击控制面板里的“管理工具”;
3、在管理工具里点击“计划任务程序”;
4、先点击下任务计划程序库,然后在中间的空白位置点击右键,选择“创建基本任务”,也可以点击右边的“创建基本任务”;。
5、给定时关机的任务取个名字,如“定时关机”,然后点击“下一步”;。
6、选择关机任务从什么时候开始,根据自己需要选择;。
7、设置定时关机的时间段,选择定时关机每隔多长时间发生一次,如图:
8、选择任务执行的操作为启动程序,如图:
9、点击“程序或脚本”后面的浏览进行选择执行的程序,要是知道程序路径就可以直接填写程序,填上shutdown命令,这里参数设置-s表示关机;。
10、选择“是”来确定,如图:
11、此界面选择“完成”,结束自动关机的计划任务设置,如图:
12、设置好后,在任务列表里就可以看定时关机任务了,如图:
总结:
若想实现定时关机,可使用命令“at22:00shutdown-s”,其中的22:00即为关机时间,也就是晚上10点自动关机,大家可根据需要自动关机的时间设置。
以上的全部内容就是为大家提供的win10自动关机设置在哪里设置的三种具体操作方法介绍啦~希望对大家有帮助~
win10设置自动关机最简单方法
计算机的所有操作系统都有自动关机命令,这样每个人都可以设置关机操作。
但是像我这种只会用一些办公软件之类不会其他电脑操作的就根本不知道电脑如何设置定时关机时间了,特意去网上查了下,本文就给大家带来了win10电脑设置定时关机的方法介绍,赶快来看看吧。
工具/原料
系统版本:windows10系统
品牌型号:戴尔xps系列(XPS13、XPS15)。
电脑如何设置定时关机时间
方法一:
1、首先使用计算机的搜索功能,搜索并打开“任务计划程序”;。
2、点击计划任务程序库,然后点击右边的“创建基本任务”;。
3、给任务命名,取一个好记的名字,点击下一步;。
4、然后运行频率就选择每天,点击下一步;
5、开始时间就是运行命令的时间,可以马上执行,因此设置为你想关机的时间;。
6、执行操作选择“启动程序”,因为我们需要执行命令;。
7、程序中填“shutdown”命令,参数设置成“-s-t10”,意思是23点后的10秒执行关机任务;。
8、设置完成后,任务就存在列表当中了。
方法二:
1、右键点击左下角开始图标,选择运行。或者按快捷键“win+R”;。
2、在运行窗口,输入“shutdown-s-t7200”命令,后面的数字是自动关机的时间,按秒计算。比如1小时就是3600秒。我这设置2小时后自动关机,就输入7200;。
3、输入自动关机命令后,点击确定按钮。注意屏幕右下角,会出现设置成功的提示,有提示则代表设置成功;。
4、如果想取消设置的自动关机,进入运行窗口,输入“shutdown-a”命令;。
5、同样,设置成功后,右下角出现提醒。
总结:
1、右键点击左下角开始图标,选择运行。或者按快捷键“win+R”;。
2、在运行窗口,输入“shutdown-s-t7200”命令,后面的数字是自动关机的时间,按秒计算。比如1小时就是3600秒。我这设置2小时后自动关机,就输入7200;。
3、输入自动关机命令后,点击确定按钮。注意屏幕右下角,会出现设置成功的提示,有提示则代表设置成功;。
4、如果想取消设置的自动关机,进入运行窗口,输入“shutdown-a”命令;。
5、同样,设置成功后,右下角出现提醒。
以上的全部内容就是为大家提供的电脑如何设置定时关机时间的具体操作方法介绍啦~希望对大家有帮助~


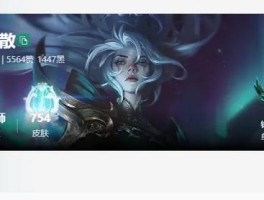







还没有评论,来说两句吧...