意思分别如下:
1、红色波浪线:word的系统认为该处可能存在单词拼写错误。
2、蓝色下划线表示超级链接。
当自动检查拼写和语法时,MicrosoftWord用红色波形下划线表示可能的拼写错误,在被标识出来的文字上单击鼠标右键打开快捷菜单,单击快捷菜单上方给出的拼写建议,Word将自动用鼠标单击的单词替换红色波形下划线上的单词。
单击菜单里的“全部忽略”命令,Word将忽略掉当前文档中所有的该字符串的错误。单击“添加到词典”命令,Word会将该字符串添加到随机词典中,此后在文档中再录入此字符串时,将不会出现错误提示。
用绿色波形下划线表示可能的语法错误,其处理方法与上面的“拼写错误”的处理方法是一样的。
取消显示错误提醒的操作方法如下:
1、首先,在计算机桌面上打开Word文档,如下图所示。
2、其次,完成上述步骤后,双击打开文档,然后单击左上角的Office文件图标进入,如下图所示。
3、接着,完成上述步骤后,在弹出的框中找到“word选项”这一项,然后单击此选项进入下一个界面,如下图所示。
4、然后,完成上述步骤后,切换到“校对”窗口,如下图所示。
5、最后,完成上述步骤后,找到两个选项:“键入时检查拼写”和“键入时标记语法错误”。
取消勾选这两个功能,如下图所示。这样,问题就解决了。
word中红色波浪线和蓝色波浪线
Word文档里常出现的红色、蓝色波浪线,对强迫症用户来说确实令人头疼。
然而,这些波浪线其实并非让你心烦的装饰品,而是Word的自动检查功能在工作,旨在帮助你发现文档中的拼写错误和语法问题。
红色波浪线提示拼写错误,蓝色波浪线则标记语法不当之处。
无需过多担忧,这些波浪线在打印时并不会出现。
若不想在编辑过程中看到它们,可以轻松地进行隐藏操作。
要隐藏Word文档中的波浪线,只需进行以下几步操作:依次点击工具栏的【文件】-【选项】。
在弹出的Word选项对话框中,选择【校对】选项。
找到「在Word中更正拼写和语法时」这一项,取消勾选其中所有选项,最后点击【确定】。
这样,那些烦人的波浪线就会从你的视野中消失,让你在编辑时更加心无旁骛。
值得注意的是,尽管隐藏了波浪线,但在编辑英文文档时,该功能依然具有重要参考价值。
它能帮助发现语法错误和不规范用词,提高文档的专业性和可读性。
隐藏波浪线与利用它们进行改进,二者并不矛盾。
通过合理利用Word的自动检查功能,可以提升工作效率,确保文档质量。
总而言之,Word文档中的波浪线并非无用之物,它们的存在为提升文档质量提供了重要支持。
通过简单的操作隐藏波浪线,用户可在不干扰编辑流程的前提下,享受更加高效的文档创作体验。
利用Word的自动检查功能,不仅能确保文档内容的准确无误,还能在不经意间提升个人的写作水平。


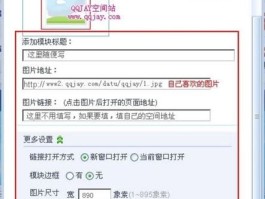
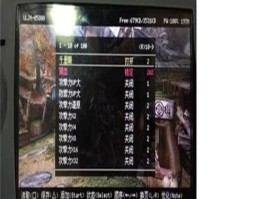
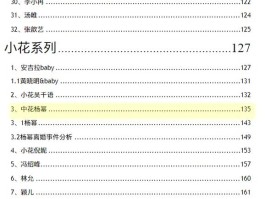





还没有评论,来说两句吧...