1、进入微信页面,点击下方“发现”,接着在“发现”页面点击“小程序”。见下图。
2、在“小程序”页面,点击“金山文档”。见下图。
3、进入“金山文档”页面,点击“共享”,之后在“共享”页面点击右下角“+”。见下图。
4、在接一下打开页面上,根据自己需要点击相应的文档类型(如:收集成员信息)。见下图。
5、在接一下打开页面上,根据自己需要点击相应的文档(如:新型肺炎防控信息登记表)。见下图。
6、进入表格页面,如需要修改就先修改,之后点击右上角三个小点,接着在弹出的下拉菜单中,点击“重命名”。见下图。
7、在弹出的“重命名文件”对话框,先修改文件名,之后点击“确定”。见下图。
8、返回表格后,接着点击返回键直至退到“金山文档”下“最近”页面。见下图。
9、找到刚建好的登记表文件,并点击右侧的“...”。见下图。
10、在弹出的菜单中,根据需要点击相应的项(如:分享)。见下图。
11、在“分享”页面,先设置好权限(如:可编辑)和有效天数,之后点击“发给微信好友”(或复制链接)即可分享出去,实现多人协作编辑该文档。见下图
金山共享文件怎么设置
1.新建文件夹
新建文件夹默认名称为新建文件夹,不支持同名称文件夹的创建,文件夹的名称有限制,限制为30个字符之内。
公司文件中文件夹根目录的创建需要添加共享成员,子文件夹的权限默认与父目录保持一致。
文件夹权限设置
选中要设置权限的文件夹,点击“共享设置”按钮,即可弹出权限设置弹窗,设置好权限后点击确认即可。
具有管理者权限的用户可以添加共享成员、修改共享成员权限和删除共享成员;无管理者权限的用户只能查看共享成员列表,其中所有者为创建文件夹根目录的成员,所有者权限不能修改。
其中公司文件夹权限包括:查看者<编辑者<操作者<管理者,权限操作如下:
2.上传
创建好文件夹后,点击“上传”按钮即可进行文件的上传,支持上传下载任何格式的文件,各端上传详情如下:
web端仅支持单文件小于300M的文件上传,不支持文件夹的上传;。
PC客户端支持40G+的大文件上传,支持文件夹拖拽上传,并支持断点续传和秒传;。
移动端支持小于1G的文件上传,不支持文件夹上传;。
【备注】各端公司文件中的文件夹根目录不支持上传任何文件。
3.移动
仅支持同一个根文件夹中的子文件/文件夹的移动。公司文件只有编辑者以上的权限能够移动文件/文件夹,需要移动的文件/文件夹及移动到的目标文件夹都有权限,移动文件/文件夹的权限从属目标文件夹的权限。
4.删除
选择要删除的文件/文件夹,点击操作栏的“删除”按钮即可删除,支持批量删除。
公司文件夹只有具备操作者以上的权限才能删除文件/文件夹,文件夹删除后归档到公司文件的回收站中,可以还原。
回收站中的文件夹再次删除即为彻底删除,彻底删除后的文件夹不能找回。
文件彻底删除
打开web端回收站,显示删除的文件列表,选中其中要彻底删除的文件,点击彻底删除即可彻底删除成功,彻底删除的文件不能恢复。彻底删除要求操作者具有操作者及以上的权限。
文件还原
打开web端回收站,显示删除的文件列表,选中要还原的文件,点击还原按钮即可还原,还原要求操作者具有操作者及以上的权限。
5.重命名
选中要修改的文件/文件夹,点击文件/文件夹后面的“编辑”按钮,更改好名称后点击确定即可。公司文件中的文件/文件夹名称修改需要具备编辑者以上的权限。
6.订阅
6.1文件夹订阅
具有查看者(包含查看者)以上权限的人员可以订阅文件夹,已经订阅过的文件夹可以收到该订阅文件夹里文件夹及文件的变化消息。
文件/文件夹的变化包括:新建文件夹、文件夹重命名、删除文件夹、彻底删除文件夹、上传文件、更新文件、文件重命名、移动文件、删除文件、彻底删除文件。
检测到文件变化后向已订阅该文件夹的用户发送消息通知,并可以在“消息动态”中查看消息。
6.2取消文件夹订阅
点击已订阅按钮,则取消消息订阅,取消后则收不到该文件夹中文件变化消息。
6.3消息动态
消息提醒
新消息来时,“消息动态”按钮上红色圆点显示未读消息条数。
消息查看
点击单条消息查看按钮则链接到该文件/文件夹所在的父目录下,该消息中显示的文件/文件夹高亮显示。
消息删除
Web端消息不可编辑,不可删除,保留历史消息。PC客户端点击消息后的删除按钮,则把该消息删除。
消息列表版本下载
点击消息列表后下载按钮即可下载消息中的文件,并匹配历史版本。
7.搜索
在搜索框中填写要搜索的文件/文件夹的名称,点击电脑Enter键即可搜索到您要找的文件/文件夹,搜索出来的文件/文件夹能够直接进行下载等操作,公司文件中搜索出来的结果有权限的限制。
搜索出来的结果点击详细即可查看文件/文件夹的路径,并支持直接跳转到该文件/文件夹所在的路径。
8.排序
点击列表导航右侧的﹀按钮即可使列表排序,排序包括按名称、按时间和按大小。
按名称:文件夹名称排序按照特殊符号、数字、名称的首字母A-Z顺序排列。
按时间:默认按照文件夹更新时间的倒序排列,按时间排序是指按照文件夹更新时间的正序顺序排列。
按大小:文件夹的大小由于权限问题无法进行统计,故文件夹无法进行大小的排序。
9.历史版本
多次编辑一个文档后形成文件历史版本。公司文件中有查看者以上权限的用户都能查看文件的历史版本。
历史版本按照时间的倒序排列,最新的版本即为当前版本,支持历史版本的下载及备注。
历史版本下载
选中一个历史版本,点击下载按钮即可下载历史版本,历史版本的下载不支持批量下载。
历史版本备注
新生成的历史版本可以添加备注,备注有字符限制,字符限制为30个字符以内。
10.文件预览
支持文件预览,在文件列表中,单击某个文件可以进行预览;文件加载完后会直接打开。
文件预览格式为:
文档格式:word文档、Excel文档、PPT文档、PDF文档及txt文档﹀
图片格式:jpg、jpeg、png、bmp、gif图片文件。
音频格式:MP3、MP4、AVI等音视频
网页:htm、html网页
11.文件在线编辑
PC客户端支持文件在线编辑,但要求操作者必须是编辑者以上权限。
支持任何格式的文件编辑,但是需要电脑本地有编辑改格式文件的应用,编辑后保存直接保存到云端。


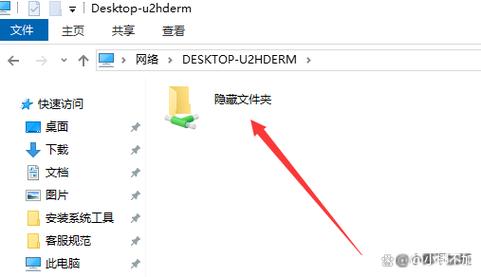
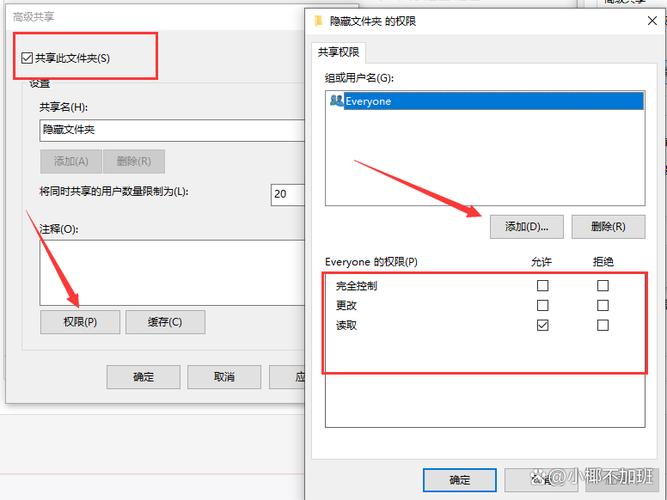
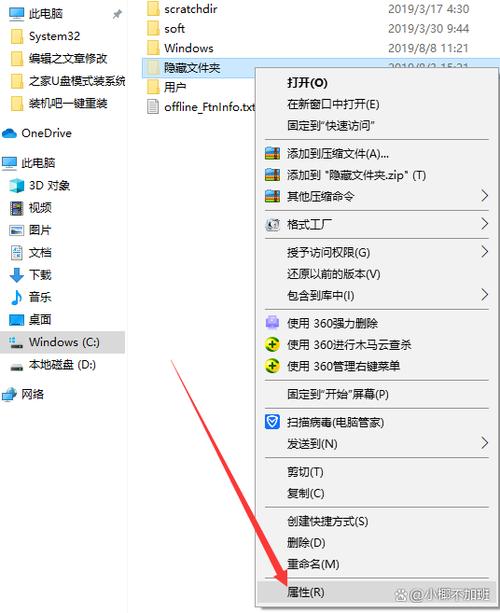


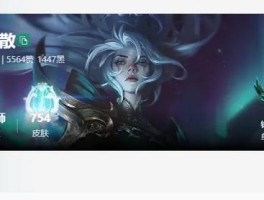






还没有评论,来说两句吧...